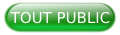I. Présentation des qualités de Maven▲
Maven permet de mieux structurer son projet Java. En effet, lorsque nous créons un nouveau projet, Maven sépare la partie liée au code du projet, le code des tests unitaires et autres fichiers statiques (images, PDF etc.). L'ensemble du projet est géré à partir d'un seul fichier : le pom.xml. Le pom.xml représente le cœur du projet Maven car il contient toutes les informations liées au projet (nom du projet, auteur du projet, version du projet etc.) mais aussi les « dépendances » du projet.
Un développeur qui connaît Maven aura beaucoup plus de facilité à s'intégrer au contenu de votre projet.
Maven permet de gérer les JAR du projet à votre place, c'est ce qu'on appelle la gestion des dépendances. Un gros projet Java contient généralement plusieurs dizaines de JAR externes (ex : postgresql-9.3-1100.jdbc4.jar, junit-4.11.jar, etc.), ces JAR sont appelés des « dépendances » car nous avons besoin de les inclure dans nos projets. En précisant dans le fichier pom.xml les JAR que l'on souhaite inclure dans le projet, Maven va télécharger ces JAR à partir du repository Maven pour nous, il n'est donc plus nécessaire d'aller sur divers sites pour télécharger les JAR puis de les inclure nous-même dans le projet via l'IDE (P.-S. : C'est le même principe que le repository des distributions Linux et le téléchargement d'outils avec la commande « apt-get »). Imaginez juste le gain de temps que vous aurez lorsque vous n'aurez plus à vous prendre la tête pour mettre à jour une dépendance, lorsque vous n'aurez plus à dupliquer le code source des autres projets dans le projet courant…
Pour télécharger les JAR une première fois, Maven a besoin d'une connexion Internet. Une fois téléchargés, ces JAR sont placés dans le repository local (sur votre ordinateur) et récupérés à partir de ce dernier.
Maven va compiler le projet Java en se servant du compilateur officiel Java (javac) et lancer les tests pour vérifier la non-régression du projet, le tout sans qu'on ait à se casser la tête avec des commandes complexes ou des problèmes liés aux packages (sacrés packages !). Voyez l'exemple :
|
Outil |
Commande pour compiler des fichiers .java en .class |
|
javac |
javac package1/*.java package2/*.java package3/*.java packageN/*.java |
|
Maven |
mvn compile |
II. Installation de Maven▲
Pour installer et utiliser Maven, vous devez avoir :
- un JDK sur votre machine (au moins JDK7 pour Maven 3.3, JDK6 pour Maven 3.2, et JDK5 pour Maven 3.0 et 3.1) ;
- 10 Mo d'espace libre pour le téléchargement du zip et au moins 500 Mo pour le téléchargement des JAR utilitaires (prévoyez 600 Mo de libres).
Ce tutoriel a été testé sous Linux (Ubuntu 15.04) et Windows (7 et 10) avec les JDK de Sun/Oracle 7 et 8. Notez que si vous ne disposez pas d'un dossier /jdk dans votre répertoire d'installation Java, cela signifie très certainement que vous avez juste une JRE d'installée sur votre machine. Voici le lien pour installer le JDK8 d'Oracle.
Quel que soit votre système d'exploitation, téléchargez une version récente du .zip ou .tar.gz de Maven, seule l'extension du fichier compressé diffère, leur contenu est identique (lien téléchargement). Notez que pour ce tutoriel, nous installerons la dernière version stable de Maven, soit la version 3.3.9 à l'heure où j'écris ce tutoriel. Pour ceux qui utilisent Ubuntu, il vous est possible d'installer Maven via le dépôt APT avec la commande apt-get install maven, je n'utiliserai pas cette méthode car je souhaite garder le contrôle sur la version et le répertoire d'installation de Maven.
Décompressez le fichier téléchargé sur votre machine, voici quelques répertoires conseillés :
- pour Linux : /opt/apache-maven-3.3.9
- pour Windows : C:\Program Files\Apache Software Foundation\apache-maven-3.3.9
L'idée est maintenant de pouvoir utiliser Maven en ligne de commande, pour cela je vais vous montrer comment faire pour ajouter une variable d'environnement.
Pour les Linuxiens, ajoutez la variable d'environnement JAVA_HOME pointant vers le répertoire de votre JDK puis mettez export PATH=/opt/apache-maven-3.3.9/bin:$PATH dans ~/.profile
Pour les Windowsiens, allez dans le menu démarrer et saisissez « Modifier les variables d'environnement système » pour lancer le programme (en mode administrateur).
Puis dans l'onglet « Paramètres système avancés » cliquez sur le bouton « Variable d'environnement… » :
Un nouveau pop-up intitulé « Variables d'environnement » se lance. Nous allons d'abord ajouter la variable d'environnement JAVA_HOME sur votre machine, ceci permettra à Maven de connaître l'emplacement de votre JDK.
Toujours au niveau du pop-up intitulé « Propriété système », nous allons indiquer le chemin où se situe Maven pour pouvoir utiliser la commandemvn. Sélectionnez la variable d'environnement « Path » et appuyez sur le bouton « Modifier… ». Un pop-up intitulé « Modifier la variable système » se lance. Ajoutez le répertoire /bin de Maven comme ceci : « ;C:\Program Files\Apache Software Foundation\apache-maven-3.3.9\bin » (vous remarquerez que j'ai ajouté un point-virgule avant le C:, il s'agit d'un séparateur pour les variables d'environnement) :
Enfin, appuyez sur le bouton OK pour valider votre modification.
Nous allons très vite savoir si Maven est bien installé sur votre machine. Lancez votre console (cmd.exe pour ceux qui sont sous Windows) et entrez la commande suivante : mvn -v
Il s'agit d'une commande pour connaître la version de Maven. Si ce dernier indique votre version, c'est que Maven est bien installé. Si vous rencontrez un quelconque problème (ce qui ne devrait pas arriver en théorie ;-) ), n'hésitez pas à l'indiquer dans les commentaires.
III. Création d'un premier projet Maven▲
Dans cette partie nous allons créer notre premier projet Maven et étudier « son cœur », le fichier pom.xml.
Lancez la console, placez-vous dans le répertoire où vous souhaitez créer le projet Java, et saisissez la commande suivante :
mvn archetype:generate -DgroupId=gokan.ekinci -DartifactId=identifiant-de-mon-projetLe paramètre archetype:generate permet de créer un nouveau projet Maven, -DgroupId=gokan.ekinci d'indiquer votre compagnie ou nom ou pseudo, et -DartifactId=identifiant-de-mon-projet l'identifiant de votre application. À vrai dire vous pouvez juste utiliser la commande mvn archetype:generate pour créer votre projet mais utiliser ces paramètres accélère le processus de création de votre projet quand vous n'êtes plus à votre première création de projet. Notez que lors de la création du projet la console va vous poser des questions, comme vous ne connaissez pas suffisamment Maven appuyez juste sur la touche Entrée de votre clavier pour accepter les valeurs par défaut.
La première fois que vous créez votre projet Maven, ce dernier va télécharger plusieurs JAR utilitaires (d'où les 500 Mo indiqués dans les prérequis).
Si vous avez bien suivi mes instructions, vous devriez vous retrouver avec un dossier src et un fichier pom.xml dans le répertoire où vous avez choisit de créer votre projet. Étudions le contenu du pom.xml :
<project xmlns="http://maven.apache.org/POM/4.0.0" xmlns:xsi="http://www.w3.org/2001/XMLSchema-instance" xsi:schemaLocation="http://maven.apache.org/POM/4.0.0 http://maven.apache.org/xsd/maven-4.0.0.xsd">
<modelVersion>4.0.0</modelVersion>
<groupId>gokan.ekinci</groupId>
<artifactId>identifiant-de-mon-projet</artifactId>
<version>1.0-SNAPSHOT</version>
<packaging>jar</packaging>
<name>identifiant-de-mon-projet</name>
<url>http://maven.apache.org</url>
<properties>
<project.build.sourceEncoding>UTF-8</project.build.sourceEncoding>
</properties>
<dependencies>
<dependency>
<groupId>junit</groupId>
<artifactId>junit</artifactId>
<version>3.8.1</version>
<scope>test</scope>
</dependency>
</dependencies>
</project>Analysons les balises :
|
Balise |
Signification |
|
|
La balise racine du fichier pom.xml, elle contient des paramètres pour valider le contenu XML |
|
|
La version du POM (Project Object Model) |
|
|
L'identifiant de la personne, équipe, ou entreprise qui développe le projet. |
|
|
Identifiant du projet (c'est aussi nom du projet au niveau du dossier racine). |
|
|
La version du projet. |
|
|
Représente le format de sortie (généralement : « jar » pour les applications JSE, « war » pour les applications JEE, « ear » pour les projets plus complexes). Si la balise n'est pas indiquée la valeur par défaut est « jar » |
|
|
Nom du projet |
|
|
Site web du projet |
|
|
Description du projet |
|
|
Contient toutes les dépendances (les JAR) utilisées dans le projet |
IV. Analyse d'une architecture Maven▲
Maintenant que nous avons créé notre projet, étudions son architecture. Le répertoire de notre projet est accompagné d'un fichier pom.xml et d'un dossier /src qui va contenir les dossiers /main/java pour le code source du projet et /test/java pour les tests unitaires. Ici gokan.ekinci représente le package des classes App et AppTest qui ont été créées par défaut :
identifiant-de-mon-projet
|-- pom.xml
`-- /src
|-- /main/java/gokan/ekinci/App.java
`-- /test/java/gokan/ekinci/AppTest.javaLe contenu ci-dessous présente des chemins pour que vous puissiez ajouter des fichiers statiques (.png, .pdf) dans un dossier resources, ou bien des fichiers web (.jsp, .html) dans un dossier webapp si le projet est de type Java EE (cf: packaging war) :
identifiant-de-mon-projet
|-- pom.xml
`-- /src
|-- /main
| |-- /java/gokan/ekinci/App.java
| |
| |-- /resources
| | |-- /images
| | | `-- mon_image.jpg
| | |
| | `-- /pdf
| | `-- mon_pdf.pdf
| |
| `-- /webapp
| |-- /WEB-INF
| | `-- web.xml
| |-- index.jsp
| `-- /jsp
| `-- fichier.jsp
|
`-- /test/java/gokan/ekinci/AppTest.javaAvant de passer à la partie suivante, modifions légèrement le code du fichier App.java (je vais juste ajouter une balise <h1> ) puis transformons le projet en JAR exécutable :
package gokan.ekinci;
public class App {
public static void main( String[] args ) {
String htmlText = "<h1>Hello World!</h1>";
System.out.println( htmlText );
}
}Pour créer des JAR exécutable avec Maven, il faut ajouter le bloc XML suivant au pom.xml en précisant le nom de la classe contenant la méthode main() :
<build>
<!-- Ajout du plugin pour créer un JAR exécutable -->
<plugins>
<plugin>
<groupId>org.apache.maven.plugins</groupId>
<artifactId>maven-jar-plugin</artifactId>
<version>2.6</version>
<configuration>
<archive>
<manifest>
<mainClass>gokan.ekinci.App</mainClass>
</manifest>
</archive>
</configuration>
</plugin>
</plugins>
</build>Aperçu du pom.xml complet :
Lancez la console, placez-vous dans le répertoire /identifiant-de-mon-projet, saisissez la commande suivante : mvn package.
Un nouveau dossier /target vient d'être créé à côté de /src. Ce dossier /target contient les classes compilées, vous y trouverez également notre JAR exécutable avec un nom sous la forme <artifactId>-<version>.<extension>, en ce qui nous concerne le fichier se nomme identifiant-de-mon-projet-1.0-SNAPSHOT.jar. Comme ce fichier se trouve dans le dossier /target, placez-vous sous ce dernier et lancez le programme :
cd target
java -jar identifiant-de-mon-projet-1.0-SNAPSHOT.jarLe programme affiche : <h1>Hello World!</h1>
V. Le repository Maven▲
Nous avons créé notre premier projet Maven, qu'attendons-nous pour inclure une dépendance dans notre projet ? Nous allons donc inclure dans notre projet une petite dépendance intitulée jsoup pour supprimer les balises HTML d'un texte.
Vous pouvez jeter un coup d'œil au Repository central de Maven sur http://search.maven.org/ afin de récupérer le bloc XML de la dépendance que vous recherchez :
Il existe d'autres moteurs de recherche, parfois plus à jour comme MVN Repository ( http://mvnrepository.com ) :
Voici le bloc de code XML que nous allons inclure dans la balise <dependencies> de notre pom.xml :
<dependency>
<groupId>org.jsoup</groupId>
<artifactId>jsoup</artifactId>
<version>1.8.3</version>
</dependency>Lorsque vous allez lancer Maven, ce dernier va lire votre fichier pom.xml et chercher les dépendances dans votre repository local (votre ordinateur). Si une dépendance n'est pas présente dans le repository local, Maven va chercher dans un repository distant (dans notre cas le repository central de Maven) puis placer la dépendance récupérée dans le repository local :
Au fait, savez-vous où se trouve votre repository local par défaut ? :)
- Sous Windows : C:\Users\{compte-windows}\.m2
- Sous Linux : ~/.m2
Si vous souhaitez modifier l'emplacement par défaut de votre repository local, il vous suffit de décommenter la balise <localRepository> du fichier /conf/settings.xml présent dans votre répertoire d'installation Apache Maven et d'indiquer le nouveau chemin.
Par défaut un JAR ne contient pas les autres JAR indiqués dans le pom.xml (cf : les dépendances), vous imaginez pourquoi, nous pourrions nous retrouver avec des dépendances de plusieurs méga-octets et des exécutables dans l'ordre du giga-octet. Le souci c'est que dans ce cas précis notre JAR est un exécutable et doit inclure toutes ses dépendances pour être opérationnel. Nous allons donc mettre à jour le <build> de notre pom.xml pour réaliser cette opération, ne vous en faites pas, voici le pom.xml complet :
Ajoutez Jsoup au code :
package gokan.ekinci;
import org.jsoup.Jsoup;
public class App {
public static void main( String[] args ) {
String htmlText = "<h1>Hello World!</h1>";
System.out.println( Jsoup.parse(html).text() );
}
}Allez dans le dossier où se situe votre pom.xml et exécutez la commande suivante : mvn clean package
Cette commande aura pour effet de nettoyer votre projet (en supprimant le dossier /target) puis de recréer votre JAR exécutable. Retournez dans le dossier /target et vous remarquerez qu'il existe deux JAR, nous choisirons d'exécuter le nouveau qui possède un nom plus long et qui pèse 310Ko de plus (votre dépendance est incluse dans le jar) :
java -jar identifiant-de-mon-projet-1.0-SNAPSHOT-jar-with-dependencies.jarLe programme affiche : Hello World!, les balises <h1> ont été nettoyées par jsoup.
VI. Build Lifecycle▲
Vous l'avez déjà vu dans les parties précédentes avec compile et package, Maven propose des commandes pour nous permettre de gérer le cycle de vie de notre projet Maven, ces commandes sont ce qu'on appelle les « phases » du Build Lifecycle.
Intéressons-nous aux autres phases que nous propose Maven.
La commande mvn validate permet de valider votre pom.xml. Par exemple si j'oublie de fermer une balise XML du pom.xml, Maven m'indiquera qu'il y a une erreur en donnant le numéro de la ligne concernée. Cependant cette commande n'ira pas vérifier si votre code Java est correct.
La commande mvn test va lancer le code des tests unitaires présent dans le répertoire /src/test/java. Il n'est pas nécessaire de compiler le projet avant de lancer cette commande, Maven s'en chargera lui-même.
La commande mvn verify est différente de validate, elle permet de valider le package. Cette commande encapsule plusieurs phases, si nécessaire, verify va non seulement chercher à valider le contenu du pom.xml, mais aussi compiler le code source, lancer les tests unitaires, créer le package.
La commande mvn install est similaire à package, mais présente une légère différence, votre package sera déployé sur votre repository local pour que vous puissiez l'utiliser à partir d'un autre projet. Vous pourrez par exemple créer un nouveau projet Maven en incluant ceci dans le pom.xml :
<dependency>
<groupId>gokan.ekinci</groupId>
<artifactId>identifiant-de-mon-projet</artifactId>
<version>1.0-SNAPSHOT</version>
</dependency>La commande mvn deploy va déployer votre package vers un autre repository. Hé oui, Maven ne se résume pas seulement à votre repository local ou le repository central. En entreprise vous n'aurez parfois pas accès au repository central, vous aurez peut-être à utiliser le repository de votre entreprise. Voici un exemple de configuration vous permettant d'indiquer un repository vers lequel vous pourrez déployer votre package :
<project ...>
<distributionManagement>
<!-- Pour la publication des releases -->
<repository>
<id>nexus-releases</id>
<name>releases</name>
<url>http://192.168.20.7:9500/nexus/content/repositories/releases/</url>
</repository>
<!-- Pour la publication des snapshots -->
<snapshotRepository>
<id>nexus-snapshots</id>
<name>snapshots</name>
<url>http://192.168.20.7:9500/nexus/content/repositories/snapshots/</url>
</snapshotRepository>
</distributionManagement>
</project>Dans l'exemple précédent, nous indiquons deux chemins vers lesquels seront déployés nos projets. Si notre projet est en cours de développement (ex : <version>1.0-SNAPSHOT</version>) alors notre package sera déployé vers ce qui est indiqué dans <snapshotRepository>. Si notre projet est stable (ex : <version>1.0</version>, vous remarquerez qu'il suffit d'enlever SNAPSHOT pour être considéré comme une version release) alors notre package sera déployé vers ce qui est indiqué dans <repository>.
Deux personnes téléchargeant une même version SNAPSHOT à différentes périodes peuvent avoir un package différent, mais deux personnes téléchargeant une même version RELEASE doivent toujours avoir le même package.
Récapitulatif des phases :
|
Nom |
Utilité |
|
validate |
Valider le pom.xml |
|
compile |
Compiler les fichiers .java en .class dans le dossier /target |
|
test |
Lancer les tests unitaires dans /src/test/java |
|
package |
Créer un package (un fichier « .jar », « .war », « .ear ») |
|
verify |
Lancer des tests pour vérifier la validité du package |
|
install |
Déployer le package vers le repository local afin qu'il puisse être accessible dans d'autres projets |
|
deploy |
Déployer le package vers un repository distant |
VII. Création d'un projet Maven avec un IDE▲
Développer ses applications à partir d'un simple éditeur de texte et savoir utiliser Maven en ligne de commande sont des tâches très instructives, mais savoir utiliser Maven à partir d'un IDE est plus pratique pour développer ses applications. Dans cette partie, je vais vous montrer comment on intègre un projet Maven dans un IDE Eclipse et IntelliJ.
VII-A. Création d'un projet Maven avec Eclipse▲
Dans cette partie je vais vous montrer comment installer le plugin m2eclipse et utiliser Maven avec l'IDE Eclipse (la version utilisée est Eclipse Luna SR2).
Dans la barre Eclipse, allez dans « Help > Install New Software… », saisissez « http://download.eclipse.org/technology/m2e/releases » dans le champ « Work with: ». Eclipse se chargera de trouver le plugin, il ne vous restera plus qu'à cocher les champs ci-dessous, accepter la licence, faire Next jusqu'au bout pour que l'installation puisse se faire :
Pour créer un nouveau projet avec Maven, allez dans la barre Eclipse « File > New > Others… > Maven > Maven Project » :
À l'étape suivante, pensez à cocher la case « Create a simple project (skip archetype selection) » pour créer un simple projet Maven :
Il ne vous reste plus qu'à renseigner les informations de base requises pour le pom.xml et faire Finish :
Quelques informations supplémentaires :
- Grâce à Maven, vous aurez beaucoup plus de facilité à intégrer un projet Maven existant dans Eclipse qu'un simple projet Eclipse de base dans Eclipse (cela peut vous paraître étrange mais importer le projet Eclipse d'une autre personne transformera très souvent votre IDE en sapin de Noël). Pour importer un projet Maven existant dans votre IDE rien de plus simple, allez dans la barre Eclipse : « File > Import… > Maven > Existing Maven Projects »
- Les IDE vont généralement générer des fichiers internes au fonctionnement du projet, tels qu'un dossier .settings ou les fichiers .classpath, .project ou .idea à côté du pom.xml. Lorsqu'on utilise un outil de versionning tel que Git ou SVN, il est strictement inutile d'uploader ces fichiers, les coéquipiers qui vont récupérer le projet n'en ont pas besoin, ces fichiers ne feront que polluer votre repository Git ou SVN. N'hésitez pas à indiquer ces fichiers locaux dans votre fichier .gitignore (pour Git) ou utiliser le paramètre svn:ignore (pour SVN).
VII-B. Création d'un projet Maven avec IntelliJ▲
Dans cette partie je vais vous montrer comment utiliser Maven avec l'IDE IntelliJ (la version utilisée est IntelliJ Community 2016.1.2).
Pour créer un projet Maven avec IntelliJ il suffit de faire « File > New > Project… ». Une pop-up se lance, choisissez « Maven » comme indiqué ci-dessous :
Il ne vous reste plus qu'à renseigner les informations de base requises pour le pom.xml :
Et enfin d'indiquer le nom de votre projet IntelliJ (vous pouvez reprendre l'identifiant de votre projet, soit l'artifactId) ainsi que l'emplacement sur votre disque :
IntelliJ vous a généré un pom.xml, votre projet est prêt :
Information supplémentaire:
- Les IDE vont généralement générer des fichiers internes au fonctionnement du projet, tels qu'un dossier .settings ou les fichiers .classpath, .project ou .idea à côté du pom.xml. Lorsqu'on utilise un outil de versionning tel que Git ou SVN, il est strictement inutile d'uploader ces fichiers, les coéquipiers qui vont récupérer le projet n'en ont pas besoin, ces fichiers ne feront que polluer votre repository Git ou SVN. N'hésitez pas à indiquer ces fichiers locaux dans votre fichier .gitignore (pour Git) ou utiliser le paramètre svn:ignore (pour SVN).
VIII. Les projets multi-modules Maven▲
Maven permet de mieux organiser son projet Java. En effet, un gros projet implique parfois un découpage en plusieurs parties. Maven permet de hiérarchiser vos projets grâce à son concept de multi-modules, vous pourrez ainsi créer des projets Maven (cf: des modules) dans vos projets Maven.
Dans l'exemple qui va suivre, nous avons un projet « trains » avec une architecture orientée service RESTful, l'objectif sera de nous familiariser avec le concept de multi-modules Maven. Vous n'aurez rien à développer, le code source du projet est disponible dans ce repository Github :
- Clonez le projet sur votre machine ;
- Renommez le dossier maven-tutorial-trains en trains (cette étape est facultative) ;
- Exécutez la commande mvn clean install dans le projet trains.
VIII-A. L'architecture du projet▲
Le projet parent trains contient juste un pom.xml et regroupe tous nos modules, ce projet nous sert à centraliser la version de toutes nos dépendances pour nos modules :
/trains
|--- pom.xml
|
|--- /trains-client
| |--- /src/main/java/fr/ekinci/trains/client
| | |--- MainClient.java
| | `--- TrainsRestClient.java
| `--- pom.xml
|
|--- /trains-server
| |--- /src/main/java/fr/ekinci/trains
| | |--- /server/TrainsController.java
| | `--- TrainsApplication.java
| `--- pom.xml
|
`--- /trains-common
|--- /src/main/java/fr/ekinci/trains/common/ItineraryItem.java
`--- pom.xmlVoici les trois sous-modules trains :
- trains-client : ce projet contient notre client REST pour interroger le serveur sur l'itinéraire des trains. Nous utiliserons la bibliothèque REST Retrofit ;
- trains-server : ce projet expose un service REST pour informer sur l'itinéraire des trains. Nous utiliserons le micro-framework Spring Boot ;
- trains-common : ce projet contient des classes communes entre nos modules trains-client et trains-server, cela nous évitera de dupliquer du code. Nous utiliserons la bibliothèque Lombok pour générer nos getters/setters et builder (Si vous utilisez un IDE, pensez à installer le plugin Lombok afin que les annotations
@Dataet@Buildersoient reconnues). N'hésitez pas à lire le cours de thierryler sur les annotations Lombok.
VIII-B. Diagramme de séquence▲
Pour résumer ce diagramme de séquence, notre client envoie une requête de type GET et le serveur retourne un itinéraire qui sera mocké.
VIII-C. Le projet parent trains▲
Le projet trains va piloter l'ensemble des modules, pour cela le pom.xml doit faire quatre choses :
- Déclarer tous les modules ;
- Déclarer toutes les versions des dépendances grâce à la balise
<properties>. Les versions pourront être récupérées grâce au symbole ${} ; - Déclarer toutes les dépendances grâce à la balise
<dependencyManagement>afin de déléguer la gestion des versions au projet parent ; - Déclarer tous les plugins grâce à la balise
<pluginManagement>afin de déléguer la gestion des versions au projet parent
Les modules hériteront de la configuration par défaut que vous aurez définie dans les balises dependencyManagement et pluginManagement du projet parent. Vous n'aurez par exemple plus à préciser la version de votre dépendance, mais rien ne vous empêchera d'overrider (redéfinir) la configuration de votre module si vous le désirez.
<project ...>
<!-- 1. Les modules du projet trains -->
<modules>
<module>trains-client</module>
<module>trains-server</module>
<module>trains-common</module>
</modules>
<!-- 2. Les versions -->
<properties>
<lib.version>1.0.1</lib.version>
<plugin.version>3.1.8</plugin.version>
<!-- et cetera -->
</properties>
<!-- 3. Les dépendances -->
<dependencyManagement>
<dependencies>
<dependency>
<groupId>dependency-groupdId</groupId>
<artifactId>dependency-artifactId</artifactId>
<version>${lib.version}</version>
</dependency>
<dependency>...</dependency>
<dependency>...</dependency>
</dependencies>
</dependencyManagement>
<!-- 4. Les plugins -->
<build>
<pluginManagement>
<plugins>
<plugin>
<groupId>plugin-groupdId</groupId>
<artifactId>plugin-artifactId</artifactId>
<version>${plugin.version}</version>
</plugin>
<plugin>...</plugin>
<plugin>...</plugin>
</plugins>
</pluginManagement>
</build>
</project>VIII-D. Les modules du projet trains▲
Les trois modules du projet trains doivent indiquer dans leur pom.xml :
- Leur parent ;
- Les dépendances et plugins (sans avoir à préciser les versions, c'est le projet parent qui s'en charge).
<project ...>
<!-- 1. Le parent -->
<parent>
<groupId>gokan.ekinci</groupId>
<artifactId>trains</artifactId>
<version>0.0.1-SNAPSHOT</version>
<relativePath>../pom.xml</relativePath>
</parent>
<!-- 2. Les dépendances et plugins-->
<dependencies>
<dependency>
<groupId>dependency-groupdId</groupId>
<artifactId>dependency-artifactId</artifactId>
<!-- Inutile de préciser la version, sauf si vous souhaitez apporter une valeur différente de celle définit dans le <dependencyManagement> du projet parent -->
</dependency>
</dependencies>
<build>
<plugins>
<plugin>
<groupId>plugin-groupdId</groupId>
<artifactId>plugin-artifactId</artifactId>
<!-- Inutile de préciser la version, sauf si vous souhaitez apporter une valeur différente de celle définit dans le <pluginManagement> du projet parent -->
</plugin>
</plugins>
</build>
</project>VIII-D-1. Le module trains-common▲
Ce module va regrouper toutes nos classes modèles qui seront communes entre trains-client et trains-server. Nous avons une classe ItineraryItem :
@Data
@Builder
public class ItineraryItem {
// Mode de transport (métro, RER etc)
private String mode;
// Station de départ
private String departureStation;
// Direction du train
private String direction;
// Nombre de station total
private int nbStations;
// Durée du train
private int duration;
// Station d'arrivée
private String arrivalStation;
}Afin que cette classe soit disponible dans trains-client et trains-server, ces deux projets devront déclarer une dépendance vers trains-common :
<dependency>
<groupId>gokan.ekinci</groupId>
<artifactId>trains-common</artifactId>
<version>${project.version}</version>
</dependency>VIII-D-2. Le module trains-client▲
Ce module contient notre client REST TrainsRestClient ainsi qu'une classe MainClient dédiée à l'exécution du code pour lister les itinéraires :
public interface TrainsRestClient {
@GET("/trains/itinerary")
Call<List<ItineraryItem>> getItinerary(@Query("departure") String departure, @Query("destination") String destination);
}Le main() de MainClient :
public static void main(String[] args) throws IOException {
String departure = "87, bd Jean Jaurès, 92110, Clichy";
String destination = "1, Rue du Chat qui Pêche, 75005, Paris";
TrainsRestClient restClient = getRetrofit("http://localhost:8080").create(TrainsRestClient.class);
List<ItineraryItem> itineraryItems = restClient.getItinerary(departure, destination).execute().body();
for (ItineraryItem item : itineraryItems) {
System.out.println("Mode de transport : " + item.getMode());
System.out.println("Départ : " + item.getDepartureStation());
System.out.println(" -> en direction de : " + item.getDirection());
System.out.println("Nom de stations : " + item.getNbStations() + " | Durée : " + item.getDuration() + " min");
System.out.println("Arrivée : " + item.getArrivalStation());
System.out.println("-+-+-+-+-+-+-+-+-+-+-+-");
}
}VIII-D-3. Le module trains-server▲
Ce module contient une classe TrainsApplication pour initialiser Spring Boot et un contrôleur. Voici le code du contrôleur :
@RestController
@RequestMapping("/trains")
public class TrainsController {
@RequestMapping(value = "/itinerary", method = RequestMethod.GET)
public List<ItineraryItem> getItinerary(
@RequestParam("departure") String departure,
@RequestParam("destination") String destination
) {
return getMock();
}
public List<ItineraryItem> getMock() {
List<ItineraryItem> itineraryItems = new ArrayList<>();
itineraryItems.add(
ItineraryItem.builder()
.mode("Métro Ligne 13")
.departureStation("Mairie de Clichy")
.direction("Châtillon Montrouge")
.nbStations(9)
.duration(14)
.arrivalStation("Invalides")
.build()
);
itineraryItems.add(
ItineraryItem.builder()
.mode("RER C")
.departureStation("Invalides")
.direction("Gare d'Austerlitz")
.nbStations(2)
.duration(6)
.arrivalStation("Saint-Michel Notre-Dame")
.build()
);
return itineraryItems;
}
}VIII-E. Démonstration▲
Lorsque vous avez cloné le projet trains, vous lancez la commande mvn clean install, cela a téléchargé toutes les dépendances et généré le dossier target des projets.
Serveur : ouvrez une nouvelle console, allez dans le projet trains-server, et exécutez la commande mvn spring-boot:run pour lancer le serveur. Votre serveur va par défaut se lancer sur le port 8080 (vous pouvez le vérifier en lisant les messages affichés sur la console, ou même modifier le port via la propriété server.port si 8080 est réservé par un autre service sur votre machine) :
Vous pouvez vérifier que votre service est opérationnel en ouvrant votre navigateur et en allant à l'adresse suivante : http://localhost:8080/trains/itinerary?departure=foo&destination=bar
Client : ouvrez une nouvelle console, allez dans le projet trains-client, allez dans le dossier /target et exécutez la commande java -jar trains-client-0.0.1-SNAPSHOT-jar-with-dependencies.jar pour lancer votre client :
IX. Conclusion▲
Maven simplifie grandement le développement des applications Java, il serait dommage de s'en priver, et d'ailleurs pourquoi ne pas pousser vos connaissances ?
- Sonatype Nexus : un outil pour mettre en place votre propre repository distant.
-
Maven permet de lancer vos tests :
- JUnit : le framework par excellence pour créer vos tests unitaires ;
- Mockito : un framework très utilisé pour mocker des objets dans vos tests ;
- spring-test : un module Spring pour vos tests d'intégration.
-
Maven a lui aussi des concurrents plus ou moins équivalents dans l'univers Java :
- Ant : un outil plus léger que Maven, il possède moins de fonctionnalités que ce dernier (ex.: pas de cycle de vie) ;
- Gradle : un outil plus jeune que Maven, il possède les mêmes fonctionnalités que ce dernier, mais utilise le langage Groovy au lieu du XML pour son équivalent du pom.xml (cf: build.gradle).
- Maven est un outil initialement créé pour le langage Java, mais il existe des alternatives pour les autres technologies : Composer pour PHP, pip pour Python, npm pour JavaScript, NuGet pour C#, etc.
X. Remerciements▲
Je tiens à remercier Mickael Baron pour ses conseils, Robin56 pour la relecture technique et ClaudeLELOUP pour la relecture orthographique.